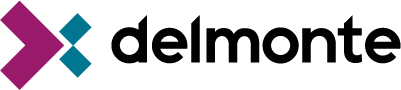Come configurare e perché usare la Conversations Inbox
La conversation Inbox user potrà essere utilizzata per gestire le email e le conversazioni di chat del team in una casella di posta centralizzata:
- Accesso degli user alla Conversations Inbox
- Usare la Conversations Inbox
- Gestire le proprie Inboxes
Nell'account HubSpot che ha accesso alle conversazioni, qualsiasi user dello stesso può utilizzare le conversazioni purché sia incluso come membro del team nella Posta in arrivo.
Accesso utente alla casella delle conversazioni
Tuttavia, se l'utente non è un utente di Sales Hub Starter, Professional o Enterprise o un utente di Service Hub Starter, Professional o Enterprise, non può essere predefinito per ricevere le conversazioni in entrata nelle regole di routing. E' possibile in ogni caso operare sulle conversazioni "unassigned", rispondere o assegnare a qualche membro del team, ma queste conversazioni non potranno essere indirizzate automaticamente a loro.
Utilizzo della casella delle conversazioni
- Nell'Account HubSpot accedere a Conversations > Inbox. Nella parte superiore della Posta in arrivo, è possibile selezionare le conversazioni aperte e chiuse utilizzando la barra di ricerca nell'angolo in alto a destra. Selezionare il menu "dropdown" per personalizzare la vista dell'inbox nel proprio user.
- Status: indica se una conversazione è "aperta" o "chiusa" . È possibile filtrare le e-mail in base al loro stato.
- Channel: specifica in quale canale ha avuto origine la conversazione. Ordina le conversazioni in base al fatto che siano state create tramite Chat, o E-mail o seleziona per visualizzare Tutto.
- Assignee: l'assegnatario è l'utente a cui è assegnata la conversazione. È possibile filtrare le conversazioni per un membro specifico del team.
- Date: filtrare le conversazioni avvenute in un intervallo di tempo specifico.
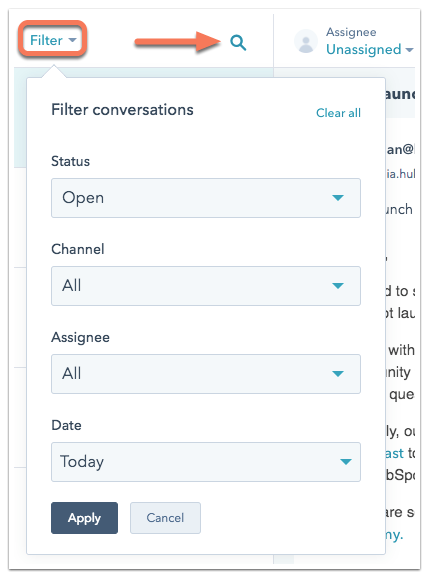
Tutte le tue conversazioni sono ulteriormente segmentate in diverse visualizzazioni. Queste viste raggruppano le conversazioni per assegnatario, canale o stato filtrato. Nella barra laterale sinistra, è possibile selezionare una differente vista:
- All conversations: visualizza tutte le conversazioni del team nella Posta in arrivo.
- Assigned to me: visualizza tutte le conversazioni che sono state assegnate ad uno specifico utente.
- Unassigned conversations: visualizza tutte le conversazioni che non sono state assegnate ad alcun utente
- Email: visualizza tutte le conversazioni originate dalla posta in arrivo del team.
- Chat: visualizza tutte le conversazioni che hanno avuto origine da un widget di chat sul sito.
- Bot: visualizza tutte le conversazioni bot che non sono mai state o non sono ancora state assegnate a un proprietario.
- Filtered: visualizza tutte le email non pertinenti alle conversazioni di lavoro, come le e-mail promozionali. Eventuali e-mail ricevute da un'e-mail basata sul ruolo (marketing @, vendite @, ecc.) Verranno inviate alla vista filtrata anziché alla posta in arrivo generale.
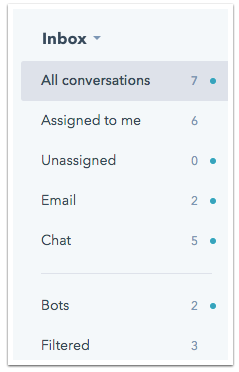
Verrà visualizzato un elenco di tutte le conversazioni nella vista selezionata, saranno riportati i seguenti dettagli:
- Il nome del contatto che ha avviato la conversazione.
- La riga dell'oggetto dell'email o l'anteprima della trascrizione della chat.
- Il timestamp di quando è stata aperta l'email o la chat.
- Un'etichetta per indicare se la conversazione proviene da un canale Chat o Email.
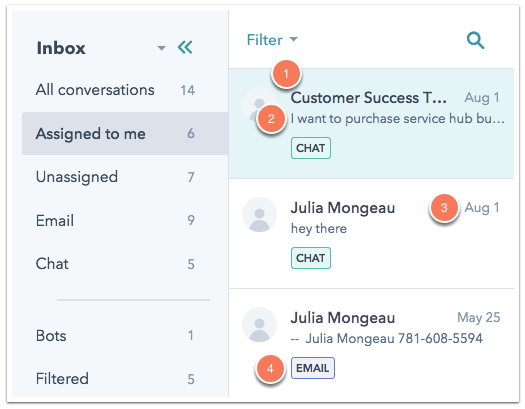
A destra dell'elenco delle mail oggetto del filtro è presente una vista dettagliata della conversazione selezionata. Qui si potrà:
- Utilizzare il menu a discesa "Assignee" per assegnare la conversazione a un nuovo proprietario.
- Selezionare dal menu a discesa "More" le opzioni per eliminare la conversazione, bloccare un mittente o contrassegnare la conversazione come spam.
- Fai clic su successo "Mark as closed" per contrassegnare la conversazione come chiusa.
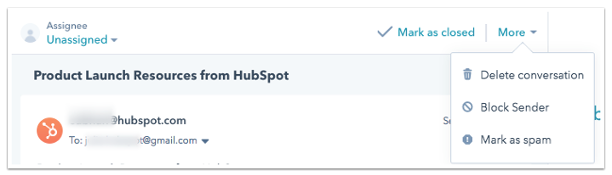
Nota: nelle conversazioni bot in cui il visitatore non ha raggiunto l'azione di handoff dell'agente del bot, la conversazione non potrà essere contrassegnata come chiusa fino a dopo 30 minuti di inattività del visitatore.
Il riquadro a destra fornisce tutti i dettagli del record di contatto associato alla conversazione selezionata.
In questo pannello è possibile:
- Selezionare in nome del contatto per aprire il record in una nuova scheda.
- Selezionare la voce ticket per creare un nuovo ticket associato a questo contatto.
- Selezionare "Create a deal" per creare un nuovo deal associato a questo contatto.
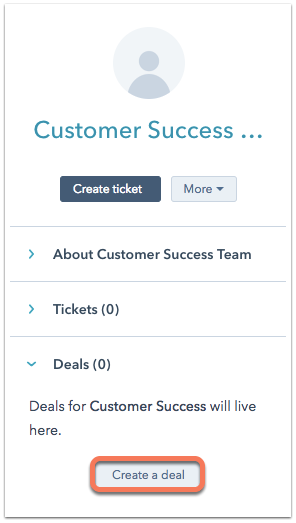
Selezionare dal menu a discesa "More" per creare delle attività sul record del contatto, ad esempio una nuova chiamata o un'email. È inoltre possibile bloccare il contattato "Block Sender" per le future interazioni o togliere l'associazione dello stesso per rimuovere il collegamenot con il thread della chat dal vivo.
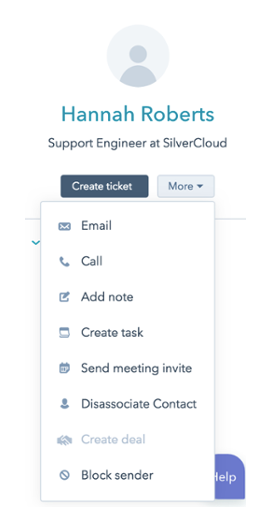
Nota: se si procedere a bloccare un contatto la relativa conversazione passerà alla visualizzazione filtrata della casella di posta. In questo modo nelle future navigazioni il visitatore vedrà il widget della chat, ma se tenta di chattare, questi messaggi non appariranno nella casella di posta delle conversazioni.
Il widget di chat nell'angolo in basso a sinistra include alcune importanti impostazioni per i tuoi messaggi di chat:
Away mode: questa impostazione si utilizza per indicare se si è attivi o meno nelle conversazioni in arrivo. Quando verrà attivata la modalità Away l'user risulterà assente per le nuove conversazioni aperte da nuovi visitatori, nel caso in cui ci fossero "chat" precedentemente aperte ed prese in carico, il visitatore della chat in questione continuerà a vedere l'user disponibile.
Riassegna le risposte: utilizzare questa funzione se si desidera riassegnare le risposte ad altri membri del team.
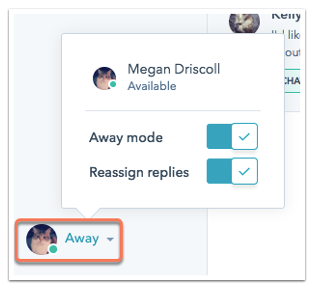
Gestire le caselle di posta
È possibile avere diverse caselle di posta configurate per i diversi team di lavoro. Ad esempio, è possibile utilizzare due diverse caselle di posta per il team Sales e per il team Customer Care, tutti e due i team hanno esigenza di comunicare con i clienti; in questo caso sarà possibile creare due diverse caselle di posta.
Nota: solo gli utenti con accesso di amministratore dell'account possono aggiungere una nuova casella di posta in arrivo o eliminare una casella di posta esistente. Solo gli account Marketing Hub Professional o Enterprise, Sales Hub Professional o Enterprise o Service Hub Professional o Enterprise possono configurare più caselle di posta.
Come aggiungere una nuova casella di posta del team:
- Nell'account HubSpot, selezionare le impostazioni nel menu principale in alto a destra
- Dal menu laterale sinistra, selezionare a Conversazioni> Inbox.
- Selezionare "Crea posta in arrivo" nell'angolo in alto.
- Assegnare un nome alla casella di posta.
- Dal menu a tendina selezionare i membri del team per specificare quali membri del team possono accedere a questa casella di posta. Gli utenti potranno vedere le caselle di posta in arrivo e rispondere alle e-mail nelle caselle di posta a cui hanno accesso.
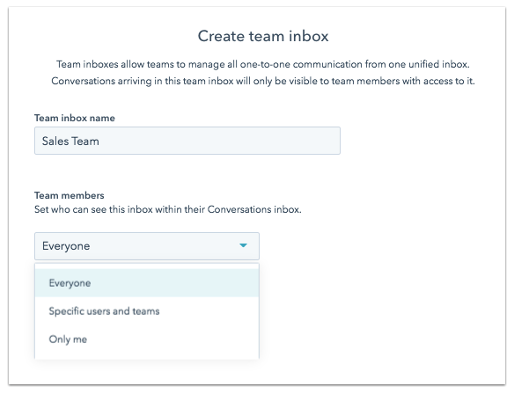
- Fare clic su Avanti. Durante la configurazione della Posta in arrivo si potrà collegare un canale email del team o una chat. Oppure, selezionare "Connetti un canale più tardi".
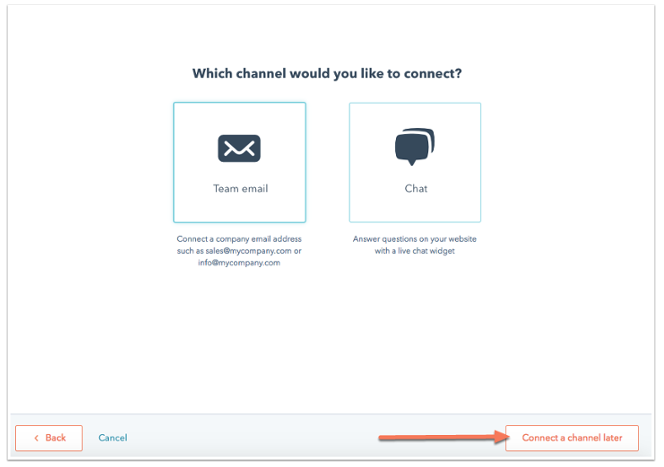
Dalle impostazioni - Conversations - Inboxes sarà possibile visualizzare le mail collegate ed apportare modifiche ad ognuna selezionando View.
Le opzioni possibili sono:
- Modificare Team Members che possono visualizzare la specifica Mail
- Collegare Slack per connettere un account Slack o gestire i canali integrati esistenti.
- Dal menu "Email" modificare le regole di assegnazione delle e-mail, abilitare o disabilitare la stessa.
- Dal menu "Chat" impostare la chat del sito.
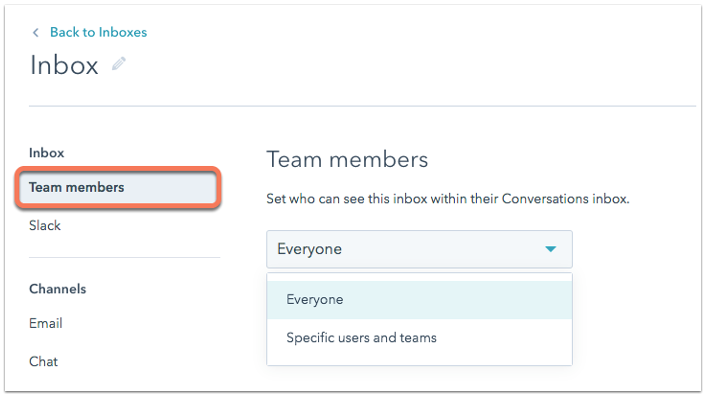
Sarà anche possibile oltre che editare, eliminare la casalla di posta.
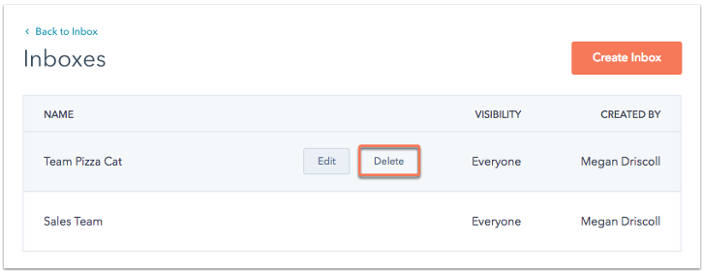
Nota: l'eliminazione di una casella di posta elettronica rimuoverà in modo permanente dal tuo account insieme a tutti i canali email, i messaggi di chat e i thread di conversazione. Questa azione non può essere annullata.